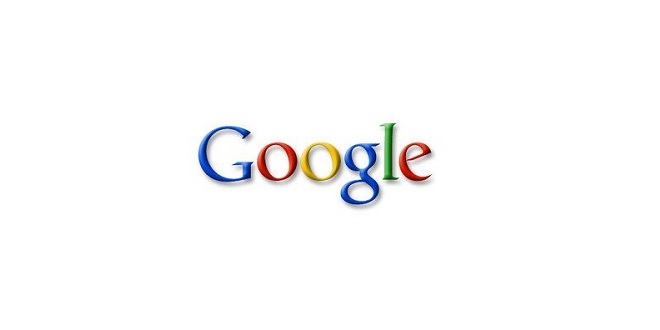Chrome OS と Linux (GalliumOS)のデュアルブート
僕のモバイルPCが、Macbook Air early 2015 に代わり、Chromebook Plus がメインになっていたんですが、Linuxを入れてみたところ、微妙な結果になってしまい中途半端になってしまったので、悔しくて、Chromebook Pro に買い換えました。Chromebook Plus は、メルマガ読者さんにプレゼントしちゃいました。(こんなこともありますので、僕のメルマガ「 PPCバイブル通信 」の読者になってみては?)
Linux は入れることができたんですが、WindowsやMacのように、簡単に python の開発環境をうまく整えることができなかった(僕はハードウェアに明るくはありませんし・・・)ので、どうやれば、簡単にできるかを調べたところ、Chromebook の CPU が大きく関係していることが判明しました。intel製のCPUの場合、インストールできるLinuxのディストリビューションの幅が広く、python の開発環境(IDE)においても、例えば、pycharm が簡単に導入できたりします。chromebook plus との100ドルの差は、単にCPUの差だけとはいえ、このCPUの差はプログラミングをする人や、Linuxを使う人にとってはかなり大きな差があることを今回気付いた次第です。
それで、Chromebook Plus に arch linux arm をインストールした時にも言ったとおり、Linux は、Androidに似ていて、カスタムROMのように、ディストリビューション(distro)と呼ばれる、Linuxの改造版が色々と開発されているんです。ubuntu(xubuntu, Lubuntu)だったり、Debian だったり、galliumOS だったり・・・
その上、chromebookの種類(搭載されているCPUの違いとか)によって、導入できるかどうかも変わってくるので、もし、アナタがchromebookで、Linuxを使う予定があるのなら、デバイスを買う前に各ディストリビューションのサイトで、Hardware Compatibility(ハードウェアの互換性)を、よくチェックおくことをおすすめします。CPUがインテルなのか、arm なのかとか、armでもバージョンは何なのかとかディストリビューションによって動作環境がぜんぜん違いますからね。
Chromebook Plus の時は、arch linux arm しかインストールできなかったんですが、Chromebook Pro に買い換えてからは、chromebookに最適化されたLinuxと言われている GalliumOS (ガリウムOS)をインストールできるようになりました。( GalliumOSとハードウェアの互換性 )
コンテンツ目次
GalliumOS インストール ガイド
それでは、Chroomebook Pro に、GalliumOS をインストール(デュアルブートする)手順を綴っておきます。
※ デュアルブート(dual boot)とは、一台のコンピュータに2つのOSを組み込み、どちらでも起動できるように設定すること
Gallium OSインストール後の Chromebook
下図は、Gallium OS をインストールして、起動させた際の画面です、
chromebook ではデスクトップにファイルを置けませんが、Linux では Windowsのようにファイルを置けます。
実は、インストールマニュアルは、Gallium OS の公式サイト に掲載されていますが、英語のみで分かりづらいこと、説明が不十分な箇所もあるので、下記マニュアルのほうが良いかと思います。
内部ストレージ VS USBメモリまたはマイクロSDカード
arch linux arm では、容量の少ない内部ストレージを使わず、USBメモリ(type-cのもの)や、マイクロSDカードにインストールしたわけですが、Chromebook Pro + GalliumOS の場合は、内部ストレージへのインストールをオススメします。USBメモリやSDカードにインストールできないわけではありませんが、Chromebook Pro の本体をイジる必要性があり、ハードウェアにさほど強くない僕は、そこまでして USB/SDカードに入れようと思いませんでした。(壊してしまうリスクの方が大きい・・・)
もし、アナタが、USBメモリやSDカードにインストールしたいのであれば、書き込み禁止( write-protection ライトプロテクション )の無効化の作業をすることになります。ですが、くれぐれも慎重に!
ここでは、内部ストレージにインストールする方法を説明します。
デベロッパーモードにする
【注意】ローカルストレージにあるデータは消えますので、必要に応じバックアップしておきます。
- 電源をOFFに(シャットダウン)する
- escボタン + 更新ボタン を押しながら、 電源ボタン
- デベロッパーモードになるので、Ctrl + d をクリック
リカバリメディアを作成する
もし、インストールが失敗してもすぐにやり直せるようにリカバリメディアを作成しておきます。
- 4GB以上のUSBメモリかマイクロSDカードを用意
- Chromeウェブストアで、アプリ「リカバリ ユーティリティ」のインストール
- リカバリユーティリティを起動し、リカバリメディアを作成
Chromebook Pro は、type-c しかサポートしていないので、USBメモリは、Type-C のものを用意します。
マイクロSDカードの場合は、16GBのSDHC が一番安く手に入れられるでしょう。
GalliumOS のインストール
事前準備が済んだら、Chromebookを起動し、ログイン画面で[Ctrl]+[Alt]+[→]キーをクリックし、コマンド入力画面(以後、CUI画面)を開きます。
下図のようになるよう、コマンドを入力していきます。
- ログイン
- GalliumOS 日本語化 をインストール
- GalliumOSに割り当てる内部ストレージ容量を決める
- Chrome for Linux をダウンロード
- ダウンロードファイルからインストール
- Chrome を既定のブラウザにする
- 設定> ウィンドウマネージャー
- スタイルを調整
localhost login: chronos
curl -Os https://chrx.org/go && sh go -d galliumos -Z Asia/Tokyo -L ja_JP.UTF-8
上図では、5~24の間で指定することになっていて、23GBが推奨されています。
僕は、16GB にしたので、16(半角)を入力して、Enter
Press[enter]to continue:
と表示されたら ENTERキーを押す。(ここの処理に少し時間がかかる)
すると下図の画面になり、フリーズした感じになるが、慌てず待ちます。10分程度。
その後、OS確認機能の確認画面(OS verification is OFF)が表示されるので、[Ctrl]+[D]キーを押します。
ChromeOSのログイン画面が表示されるので、ネットワーク(Wifi)設定だけ済ませて、ログインせずに[Ctrl]+[Alt]+[→]キーを押して、再度CUI画面を表示させ。下記コマンドを入力
localhost login: chronos
curl -Os https://chrx.org/go && sh go -d galliumos -Z Asia/Tokyo -L ja_JP.UTF-8
すると、GalliumOSのインストールが始まります。2~30分でインストールが終わり、下図のような画面が表示されます。
この画面で、
[Ctrl]+[D]キーを押すとChromeOSが起動します。
[Ctrl]+[L]キーを押すとGalliumOSが起動します。
GalliumOSの初期設定
[Ctrl]+[L]キーで、GalliumOSを起動させましょう。約10秒で下図のような GUI(グラフィック・ユーザー・インターフェース)のログイン画面が表示されるので、
ユーザーに「 chrx 」を入力。次は パスワードに「 chrx 」を入力してログインします。
chromeブラウザのインストール
初期では、chrominium がインストールされていますが、chrome との同期はされず、同期する手続きも面倒なので、chromeをインストールすることをオススメします。
64bit .deb( Debian / Ubuntu版 ) を選択して、[同意してインストール]ボタンを押します。
下図のように、「 google-chrome-stable_current_amd64.deb 」をクリックすると、パッケージインストーラーが表示されるので、[ パッケージをインストール(I) ] をクリック。
これは任意ですが、デフォルトでChromeを使いたい場合は、初回にchromeを起動すると、下図のような画面が表示されるので、「Google Chrome を既定のブラウザにする」にチェックを入れましょう。
日本語入力 表示
システムは日本語表示されていますが、例えば、Chromeブラウザを使っても、日本語表示がおかしいとか、日本語入力ができなかったりするので、日本語環境を整えます。
言語サポート
MOZC のインストール
Linux版の Google日本語入力「 MOZC 」をインストールします。
iBus の設定
Pycharm のインストール
おすすめの設定や追記
以上が、僕が思うGalliumOSの基本的な初期設定になります。ここからは、GalliumOSを使っていて有益なTipsやオススメの設定などありましたら、追記していきます。
システムのアップデート
システムを最新の状態にしておくため、定期的に次のコマンドを入力するといいと思います。
sudo apt-get update
pip のインストール
pip(ピップ)はPythonのサードパーティ製パッケージを簡単にインストールするためのツールです。python3バージョンなので、コマンド名はpip3です。(それ以前は、pip)
次のコマンドを入力します。
sudo apt install python-pip python3-pip
Do you want to continue ? [Y/n]
と表示されるので、 Y(大文字であることに注意)と入力して Enterキー を押す。インストールには、5分ぐらいかかるでしょう。
参考までに pip のアップグレードのコマンドを記しておきます。
pip install --upgrade pip
pip3 install --upgrade pip
python バージョン確認コマンド
以下、参考までにあなたのPCにインストールされているPythonのバージョンを確認するコマンドを記しておきます。
python3 --version
Python2.Xの場合は、
python --version
執筆時、linux版のpython 最新版は、3.5.2
Wintersでは、 3.6.3 となっており、Linuxの最新版は遅れている可能性があります。(が、気にする程度のことでもありません)
文字・アイコンの大きさの調整など
初期のままだと、各箇所の文字サイズやアイコンが小さくて見えづらいので、大きくする方法を記しておきます。
ディスプレイの設定
外観(apperance)の設定
デスクトップの設定
ウィンドウマネージャーの設定
ウインドウマネージャーは、下図の赤い枠部分を管理していて、変更する場合は、
見やすいテーマ・フォントなどに調整してみましょう。
電源の設定
電源の設定もしておくといいですね。バッテリーの時と、ACアダプタ使用の時とで動作を変更できます。下図のように右下の電池のマークをクリックして設定画面を表示させることができます。